Your hosted content (vertical or horizontal) so live streams are not concerned here, will not be monetizable until they are encoded and stored, but your encoding choices also determine how you are billed; It is then essential to understand the process of uploading and encoding!
TABLE OF CONTENT
1. Upload of hosted content
When creating content from the Media encoding menu, you will be prompted to upload your file CATALOG > Media encoding > Create new media to encoding > Upload a new fiile (this is the left-hand window) on the content creation page.
Note that the vertical format is implemented automatically. Simply import it into the catalog management module. The web or mobile application will adapt the page layout automatically.

- You have 2 options for uploading a file:
- Either locally from your computer or a hard disk.
- Either from an online server (file on Amazon S3 for example), you just have to paste the url on which the content is hosted. In this case you can have a file of 30 Gigas maximum. Dropbox and Google Drive links are not accepted.
Note also that you can upload a single file containing multiple video or audio tracks, our system will identify and separate them.
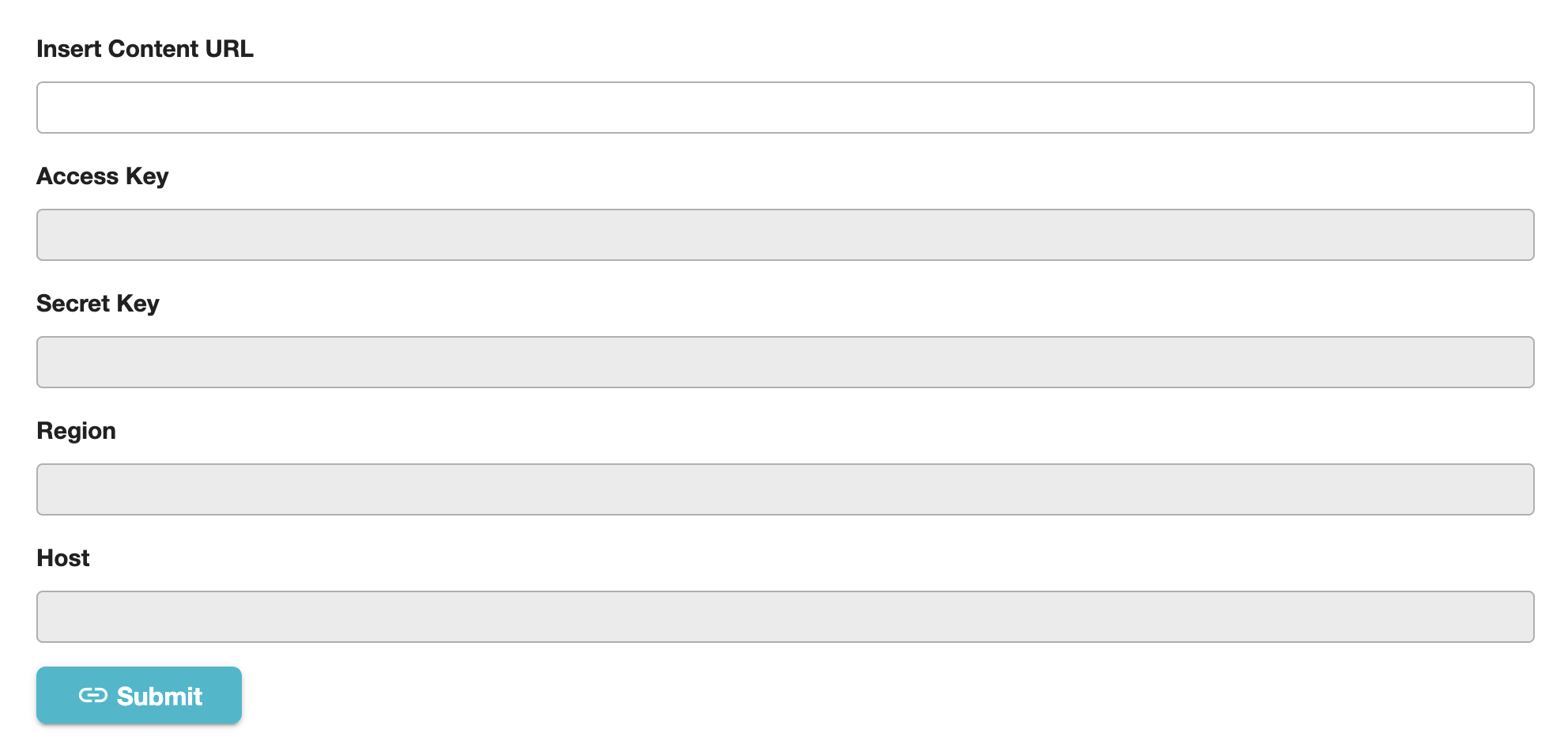
2. Encoding of your content
 When the content is uploaded, the system displays the various content tracks (video tracks, .vtt subtitles, audio tracks) in the left-hand panel.
When the content is uploaded, the system displays the various content tracks (video tracks, .vtt subtitles, audio tracks) in the left-hand panel.
Then choose the ones you want to use for your content by clicking![]() and they will be added to the right panel.
and they will be added to the right panel.
As a standard, we recommend creating 3 resolutions for video streams and 1 resolution for audio (unless you have several multilingual audio tracks). In other words, click at least 3 times on![]() .
.
Once in the panel on the right, your tracks are ready to be encoded! Choose the languages and qualities of the tracks you want to offer your users.

You can also rename your tracks to identify them quickly; to do so, modify the “displayed name” field. In the case of subtitle files or multilingual audio tracks, it is also the name that will appear for your viewers when choosing the language (so you must rename the track accordingly with the right language):


- When you’re ready to create the encoding, click
 . Once the encoding is complete, you can always add new tracks, or delete them.
. Once the encoding is complete, you can always add new tracks, or delete them.
- To view the rendering of your content, click
 and choose your tracks the way your users do.
and choose your tracks the way your users do.
- You can also add chapters and subtitles in vtt format from the left-hand window by clicking on Add files > Subtitles (.vtt) or Chapters (.vtt).


- The language of the subtitles will be chosen by your users from the Subtitle menu in the bottom right-hand corner of the player window. They will be able to select one of the languages you have made available.

The language of the chapters is set automatically by your users' browser from the vtt. files you have downloaded. By default, English or French will be displayed.

An example of the chapter and subtitle format is attached. 
3. Encoding status of your streams
 = stream on the encoding waiting list
= stream on the encoding waiting list 35% = stream in the process of encoding
35% = stream in the process of encoding = encoding full
= encoding full = encoding not started / problem while trying to encode (hover over
= encoding not started / problem while trying to encode (hover over for more information about the error)
for more information about the error)
You will also find a pictogrammetoggle at the top of the page, which informs you of the encoding of current content.
at the top of the page, which informs you of the encoding of current content.

4. Billing
Your OKAST package is linked to a number of hours of content that you can upload. This quota of hours is called the encoding package.
Each time you encode a video or audio track, they use part of this quota whether or not you use the content. Subtitle tracks and thumbnails do not use up this quota. You can find this package and the percentage already used on your home page or at the top of the Media encoding menu.
From your home page :
- You have used up 193 hours and 39 minutes of encoding time.
- Your package allows you to upload 106 hours and 21 minutes of content





