OKAST allows you to monetize (SVOD / Bundle / Free access) your content very easily. To do this, you need to create one or more “offers” to which your customers will be able to subscribe or rent.
TABLE OF CONTENTS
- 1. Languages
- 2. Title and description
- 3. Display rank
- 4. Images
- 5. Elements
- 6. Pricing SVOD / Bundle / Free access
- 7. Special case: in-app purchase for mobile applications
If you don’t want to monetize, then just offer only free content.
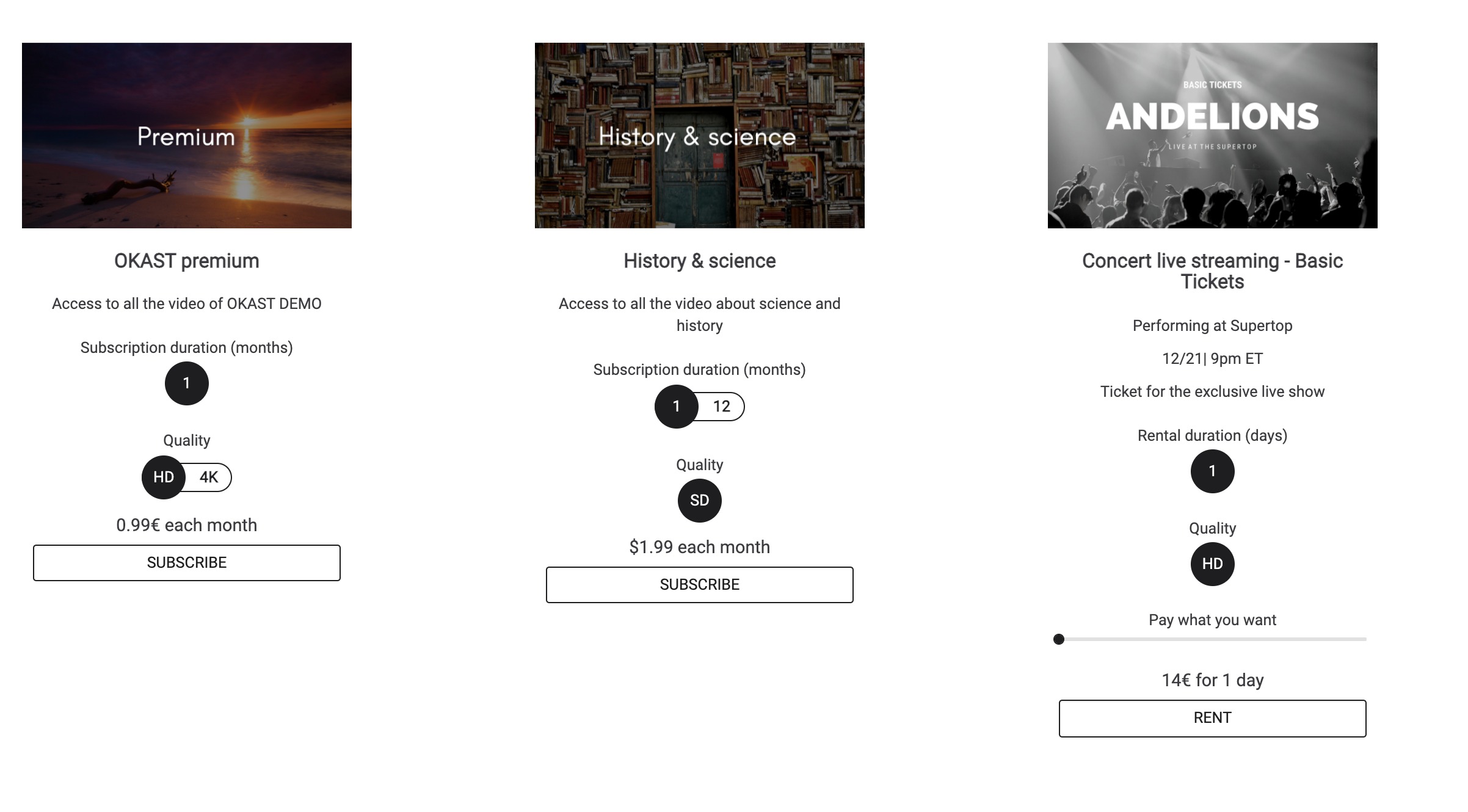
In your back office, go to Offer Management > Princing Plans:
You are now on the page for creating your offer. Start by editing the following elements:
1. Languages
You can create as many language versions (titles, descriptions…) of your offer as you wish
2. Title and description
You can give your offer a title and a description to explain more what it includes. The description field can be edited with rich text: you can add formatting (bold, italic, etc…), links, or images.
3. Display rank
For each of your offers, you can choose the ranking in which they are displayed in the offers page.
4. Images
You can add an image to your offer and one to your gift page. We display a 16:9 format for the image of your offer and a square format for your “gift” page.
If you activate the “gift” option, it will allow your users to offer the subscription offers you propose.
5. Elements
Add on the right panels all the contents that will be available to your users once they have subscribed or rent your offer, via a drag and drop or via multiple additions with the “arrow” button.
Do not forget each time you will create new content to add it to your offer right after so your users will get access to it.
6. Pricing SVOD / Bundle / Free access
To create a new Price Plan or Free Plan, click on the "New" button in the corresponding section:
 Subscription-based offers (SVOD) allow you to offer one or more items of content in exchange for a regular payment (monthly, quarterly, annual subscription, etc.).
Subscription-based offers (SVOD) allow you to offer one or more items of content in exchange for a regular payment (monthly, quarterly, annual subscription, etc.).
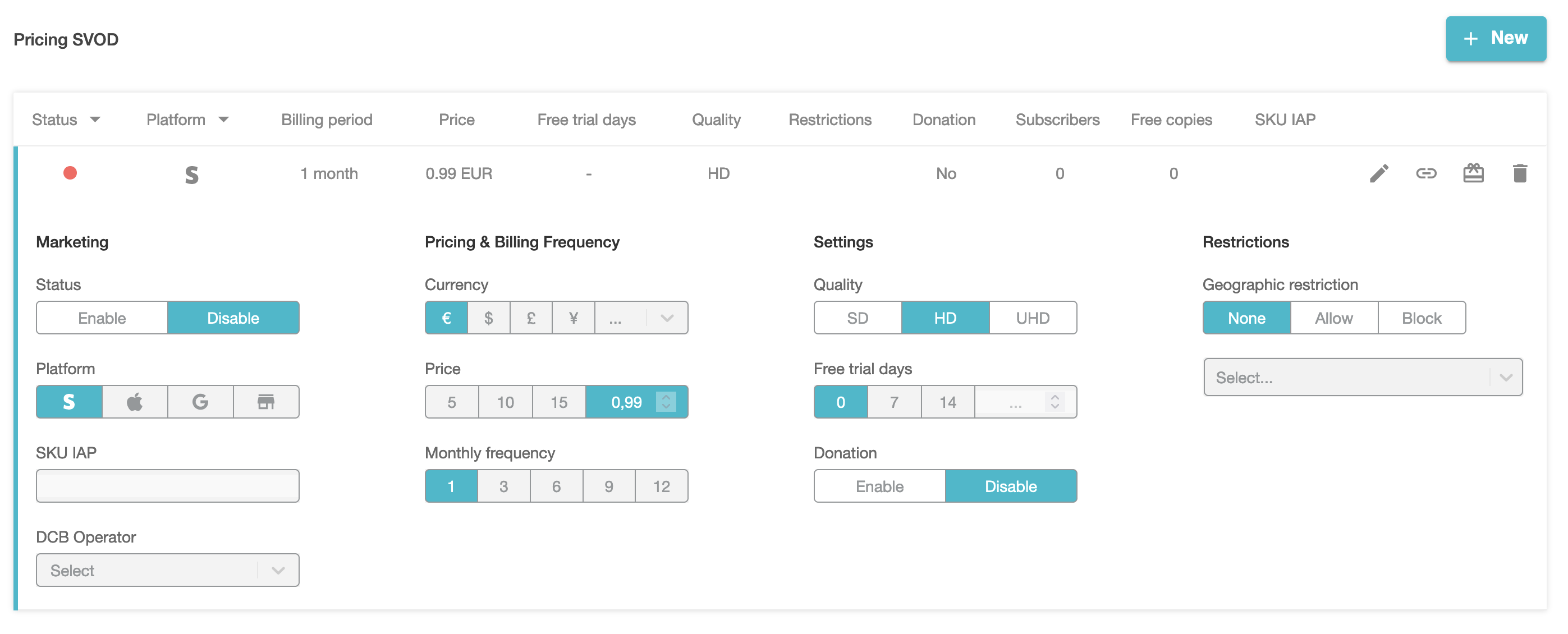

Sales and rental offers (TVOD Packs or bundles, depending on the translation) allow you to offer one or more items of content for rental for a fixed period of between 1 hour and an unlimited number of hours.


Free offers allow you to offer content without payment and with greater access. You can read this article about integrating advertising into your free content to monetise it.

We will now list and explain all the options you can set for an offer:
Marketing / Availability
Offer status.
If offer status is deactivated, your offer will be immediately deactivated and will no longer appear on the offer page. However, users may still have access to the contents of a deactivated offer if the billing period or access duration has not expired.
If you wish users to no longer have access to an offer, go to Analysis Report > Users and select the user in question. In the "Subscriptions" section, you can stop the user's subscription at the end of the period or immediately.
If you wish to unsubscribe all active subscribers directly, please contact us.
Platform.
Next, select the device on which you wish to configure the offer:
![]() If it's on your platform (your site), choose Stripe.
If it's on your platform (your site), choose Stripe.
![]()
![]() If it's a mobile integrated purchase, choose Apple or Google. Details of corresponding fields in chapter 7. of this page.
If it's a mobile integrated purchase, choose Apple or Google. Details of corresponding fields in chapter 7. of this page.
![]() If you're connecting another payment service, choose External.
If you're connecting another payment service, choose External.
![]() Finally, for BUNDEL offers, you can make your offer free for 24 hours with the last pictogram.
Finally, for BUNDEL offers, you can make your offer free for 24 hours with the last pictogram.
SKU IAP.
Details of the fields corresponding to the purchase integrated in chapter 7. of this page.
DCB platform.
Only if you use an external payment service other than Stripe.
Pricing and billing frequency
Currency.
Choose the currency of your offer. If you wish to create several offers with different currencies, you will need to create as many variants of your offer as there are currencies.
IMPORTANT.
You cannot add several currencies for the same offer on the same territories. For example, if you have a price in EUR and USD, you must block the EUR offer for the USA and the USD offer for Europe. To do this, use the Geographic blocking function (see below).
Price.
Enter your offer price here. The minimum price allowed in euros is €0.5.
Monthly frequency (SVOD).
This is the recurring period of the subscription (1 month, 3 months, 6 months, 9 months, 12 months).
Access duration (BUNDEL).
Choose the duration of access to your content from the moment your customers sign up:
- In days. 7, 14, 30 or define a number of days.
- A single date. 24h, valid only for free offers.
- Unlimited.
IMPORTANT.
For security reasons, it is not possible to modify the price of a subscription once you have active subscribers on your offer.
Parameters
Resolution.
You can decide to offer different prices depending on the quality of the content proposed. For example, you could have different prices for access to 4K content. Please note: if you set a price for HD, your customers will have access to all SD and HD content.
If you set a price for 4K, your customers will have access to SD, HD and 4K content. So if you don't want different prices for different qualities, we recommend using 4K, which by default encompasses all resolutions.
Free trial days (SVOD).
If you choose the SVOD (subscription) model, you can choose to offer a trial period to your customers.
Donations.
Donations allow your users to give you more than the price you've set. This will display a slider on your offer page allowing users to donate more than the price set at the time of payment.
Activate the button if you wish to display this option on your platform.
Restrictions
Geographical blocking.
This allows you to manage which countries have access to your offers. If you allow the offer in one country, this means by default that all other countries are blocked. For example, you can use this feature to make your platform inaccessible in one or more countries.
Geographic blocking also enables you to manage different prices and currencies across several countries. For example, you could offer a different price and currency in Brazil and the United States. In this case, you'll need to make sure that the offer that includes the price and currency for Brazil is geo-blocked for the United States, and vice versa.
Don't forget to activate your offer so that it's visible on your page: ![]()
Geographical application blocking.
Advanced configuration of mobile offers is done directly on the stores, not on the Okast back office.
7. Special case: in-app purchase for mobile applications
If you have subscribed to the mobile applications option, you can set up (for subscriptions only) a purchase directly in the application using your Apple and Google accounts.
Please note.
A fee of 15% is charged by the stores if you generate less than 1 Million Euros in sales / year, or 30% otherwise.
To add an in-app purchase offer:
- Create an integrated purchase on the Apple developer account. See this article for more information.
- Create an integrated purchase on the Google developer account. See this article for more information.
Once this has been done, return to the back office, click on the VideoVideo button and configure the fields as for a web offer.
IMPORTANT.
The information in the price plans must be the same between the information entered in the Apple & IOS developer accounts and the web platform (OKAST).
SKU id.
Fill in the product ID you defined when creating the integrated purchase in the developer account.
Once all the information has been filled in and the application submitted to the store, your offers will appear in the application.
Don't forget to activate your offer so that it's visible on your page: ![]()
