The ANALYTICS > Users menu, lets you monitor the activity of your users.
TABLE OF CONTENTS
1. Information about my users
Key indicators
First, you have a dashboard showing the key indicators related to your users for the current month:

- Number of registered users in the current calendar month (since the 1st of the month) with a comparison to the previous month.
- Number of active users in the current calendar month.
- Number of users in trial period during the current calendar month if you have enabled this option.
- Number of unsubscribed users in the current calendar month.
Number of registered and active users
Below you will have access to the list of all your users:

- This chart is broken down as follows:
1. Daily registered users, cumulative active users and subscritions in trial period
2. Exporting your data in .CSV format
By default, we display the list of new users since the beginning of the current month, for all the platforms used by your users, but you can :
3. Filter by platform used by your users.
4. Select a period in the calendar. 
List last registered users
Finally, the last table on this page lists the latest users registered on the basis of your Registered Users (in this case, 88 people).
- 1. You can sort your users by status, name, email, registration date (registration) and modification date (last profile update).
- Active. People who have created an account and are currently subscribing to one of your offers, including free copies sent.
- Registered. People who have only created an account (" ").
- Cancelled. People who have created an account, then subscribed to an offer, but are no longer active, for example because they have cancelled their subscription (voluntarily or for non-payment), or the content rental period has ended, or the free copy has expired.
2. Select a period in the calendar
3. Search in the list of Registered Users
4. Download the basic list in .CSV format. This includes all the information entered at registration. This includes the information in the Who are the last registered users? table, as well as :
.CSV format. This includes all the information entered at registration. This includes the information in the Who are the last registered users? table, as well as :
- User's unique identifier,
- language,
- Country,
- The custums are the profile parameters defined in Signup. - 5. Download the complete list in
 .CSV format. This includes :
.CSV format. This includes :
- User's unique identifier.
- First and last name.
- E-mail address.
- The name of the first media viewed, its first viewing date and its unique identifier.
- The name of the last media viewed, its last viewing date and its unique identifier.
- Total viewing time.
- Total number of media viewed.
If you wish to add custom fields to the export, please see this article.
6. Create and import users. For more information on this part, please see the article Creating and importing users from the Back Office.
7. To delete a user or edit their profile, simply move your mouse over one of the lines and you'll see a Gears icon appear.

- You can also edit a user's profile by clicking on their name > Read the following paragraph: 2. Editing a user's profile.
- Incarner allows you to take on the user's identity. Clicking will take you directly to the home page of your connected platform with your user's identity.
- After deletion, viewing data will be retained, but anonymised.
2. Edit user profile
User dashboard
Enter the user's profile, and you'll see a dashboard displaying the key indicators linked to your user.
- - Total number of media viewed
- - Number of media viewed this month
- - Total viewing time
- - Viewing time this month
Last viewed content
Next, you can access the most recently viewed content.
Personal information and sessions
The following data concerns the user's personal information and sessions.
Personal information includes: first name, last name, email address, date and time of registration, password modification, platform name, country, language.
Please note:
It is here, in the Change password field, that you can change and communicate a new password to your user.
A user's session data (3 or 5 sessions, depending on your package) is the information retrieved when a user connects to your platform from one of their devices.
They include : Unique session ID, type of device used for connection, date and time of connection.
Subscriptions and purchases
Next, you can view your user's current and past subscriptions and purchases.
The subscription summary table displays :
- Status. Active or cancelled
- Payment details. Stripe, Google, OKAST, etc.
- The name of the offer corresponding to the subscription
- Subscription price
- Subscription start date (payment)
- Subscription end date
The purchase summary table displays :
- Status. Active, Expired, Unknown or Cancelled
- The name of the offer corresponding to the purchase
- Purchase type. Pack or gift
- Purchase price
- Purchase date

Number of content views
Then the graph, What is the user viewing? allows you to visualize the evolution over time of the content viewed by your user. In particular, you can see how long a piece of content has been viewed, and the number of views on a given date.
Choose a period in the calendar, view it in the graph, then download the corresponding .CSV export by clicking here :![]() .
.
 List of content viewed
List of content viewed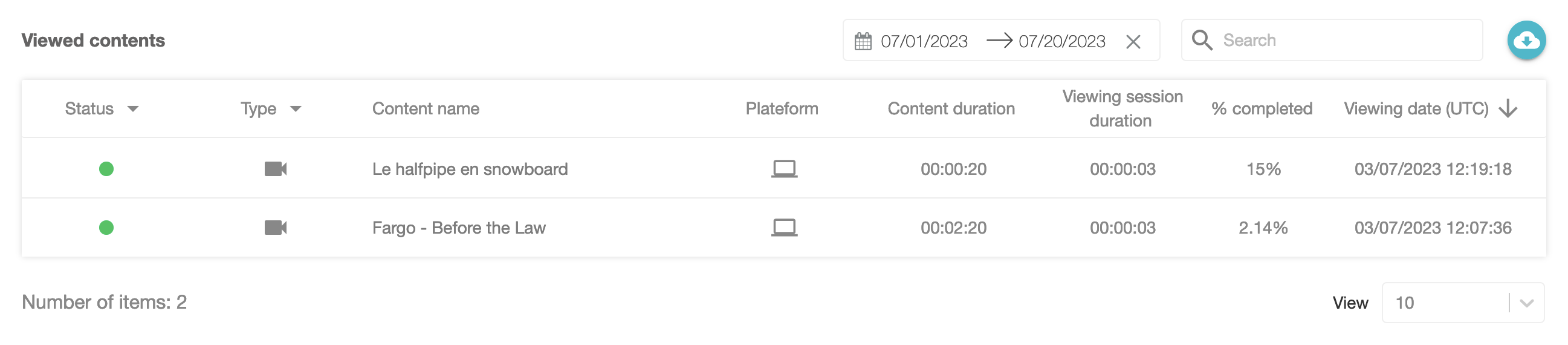
Finally, the last graph, Viewed content, lets you display all open content for a given period and check the following parameters:
- Status. Available or unavailable.
- Content type. Hosted or live.
- Content name.
- Content duration
- Content viewing time, regardless of total duration.
- Content % viewed. Also known as content completion rate.
- Content viewing date.
Please note. If the % of a video viewed is greater than 100%, this may be due to 2 behaviors:
1. In the content metadata, you have entered a content duration that is longer than the actual duration.
2. Your user has watched the same content several times in the same session, using forward/backward navigation.
You can then download the corresponding .CSV export by clicking here:![]() .
.
This will contain :
- The unique identifier of the project corresponding to the viewing.
- The unique identifier of the content viewed.
- The name of the content
- The duration of viewing by the user
- Content duration
- The % viewed by the user
- Content viewing date.
- Country
- Type of hardware used to view content (computer, phone, etc.)
- Hardware used to view content (Apple, etc.)
- OS used (Mac or Android)
- Browser (Firefox, Chrome, etc.)
- Platform
NOTE: If you wish to create or import new users directly from your back office, please read our dedicated article.